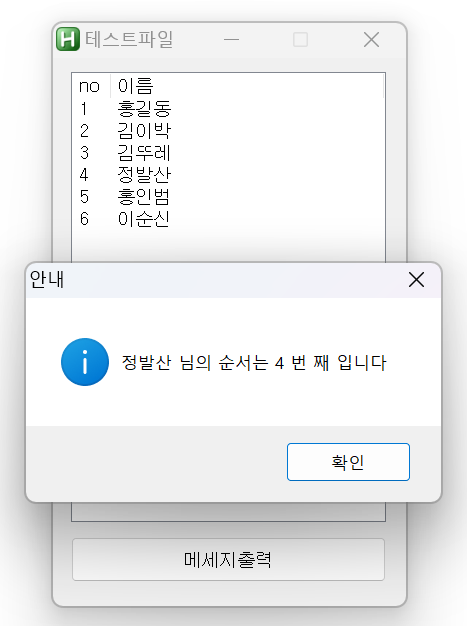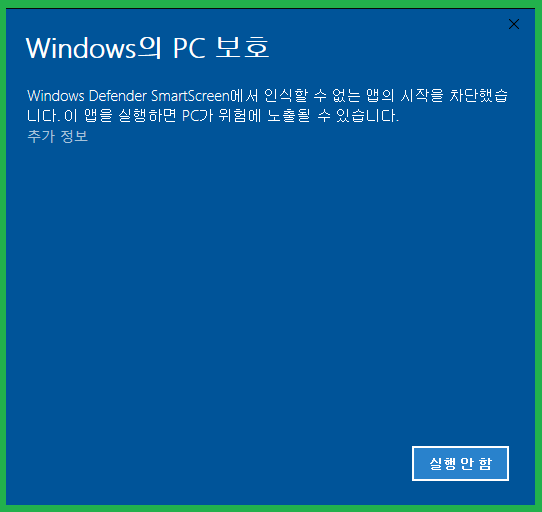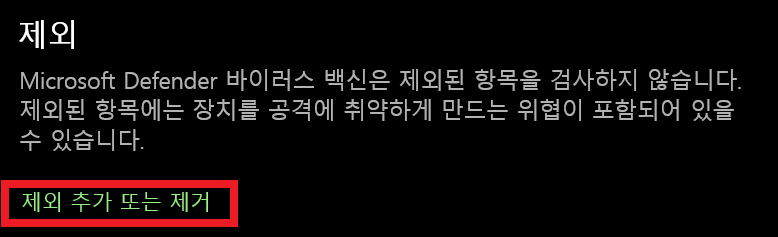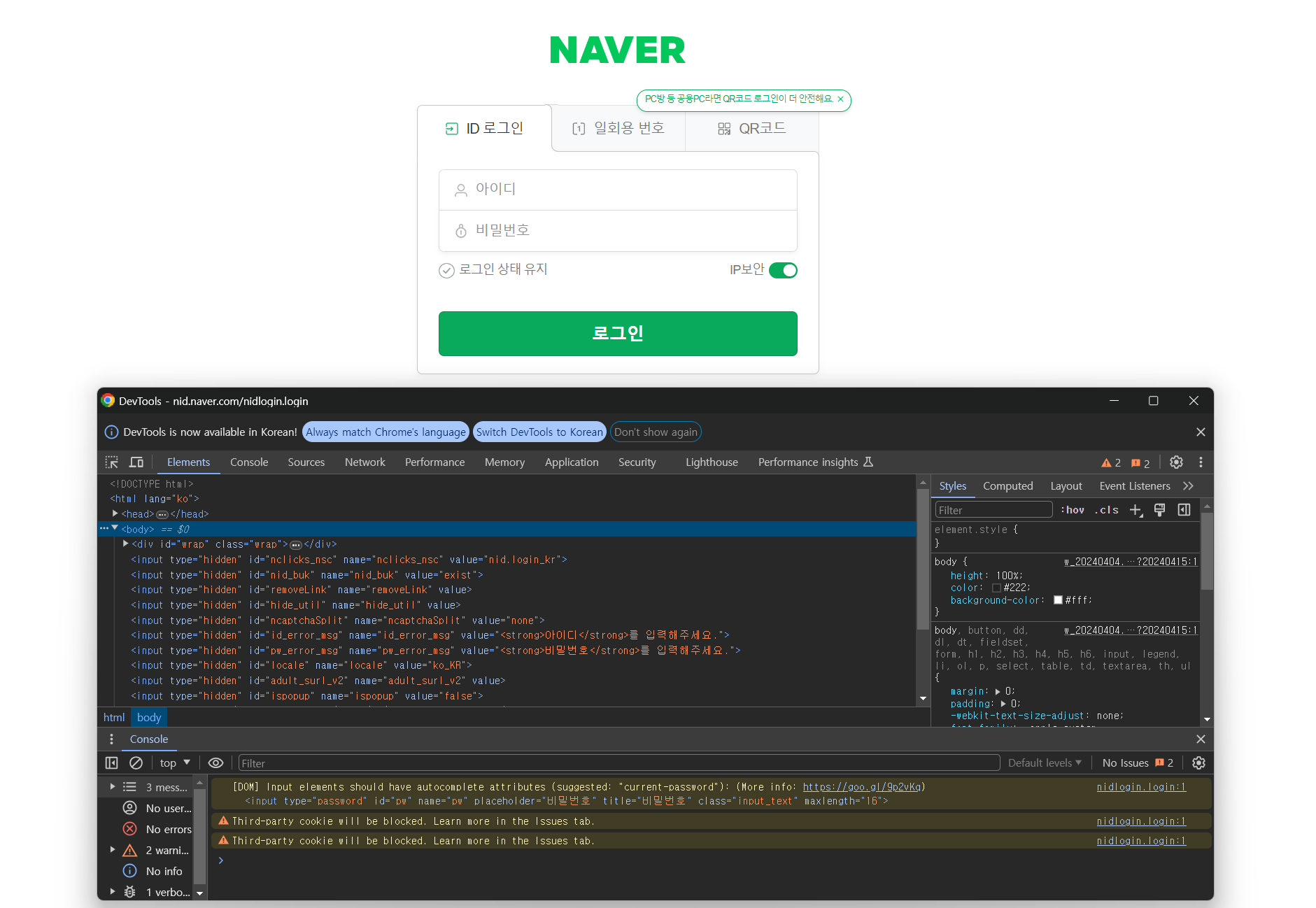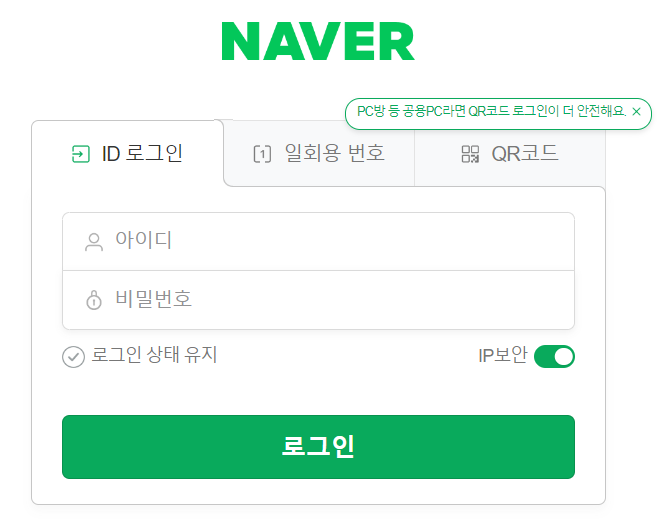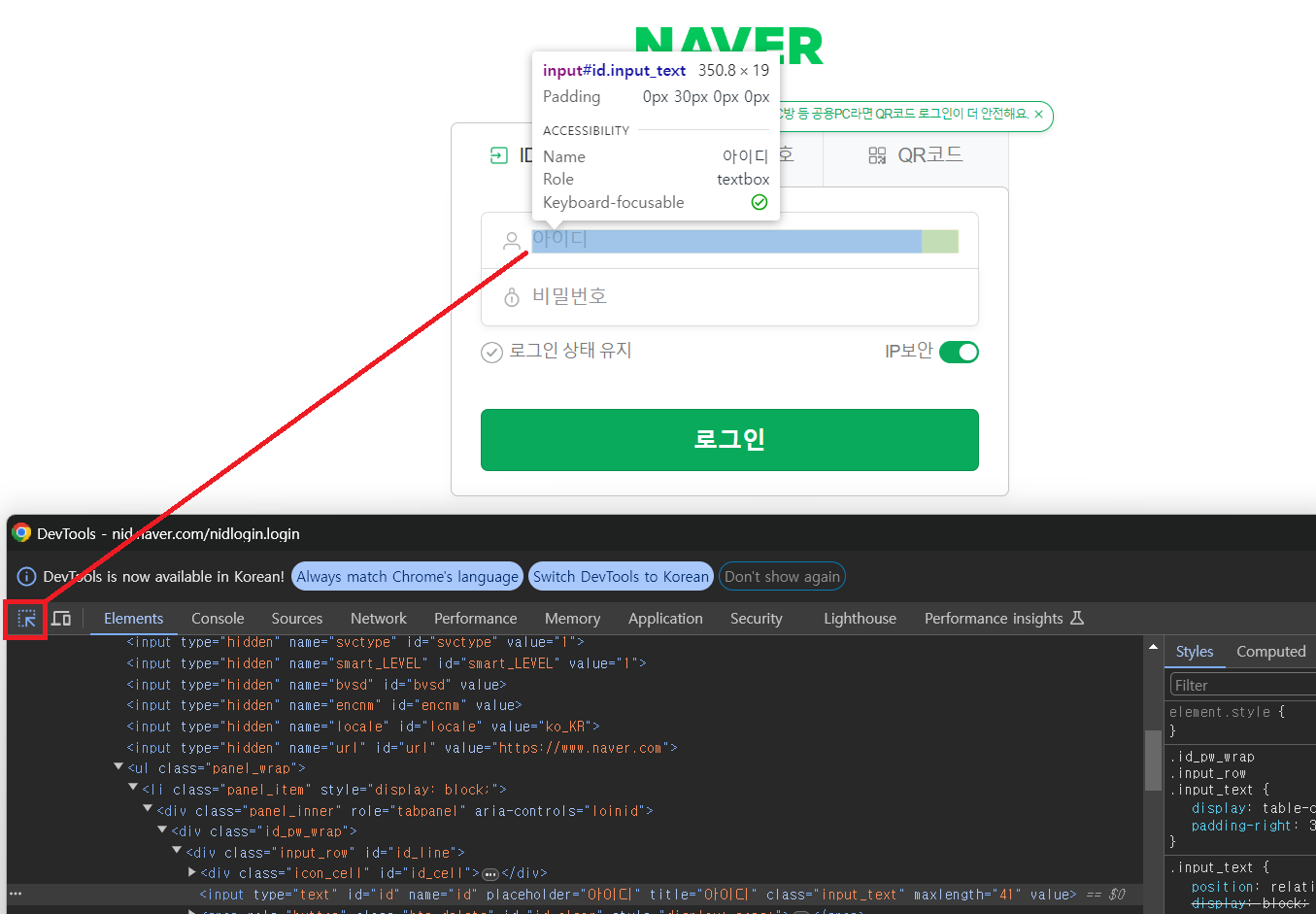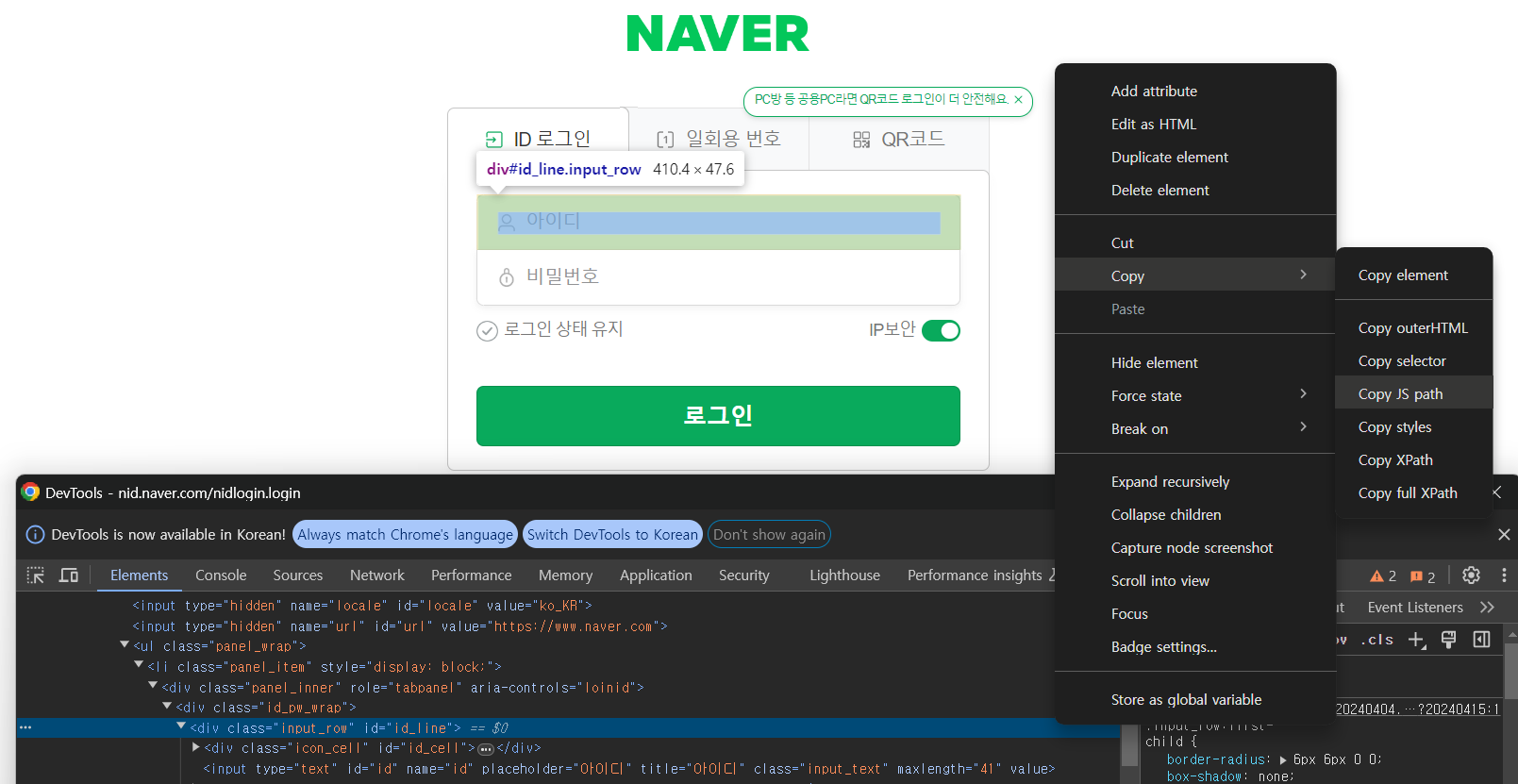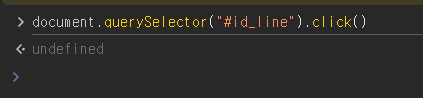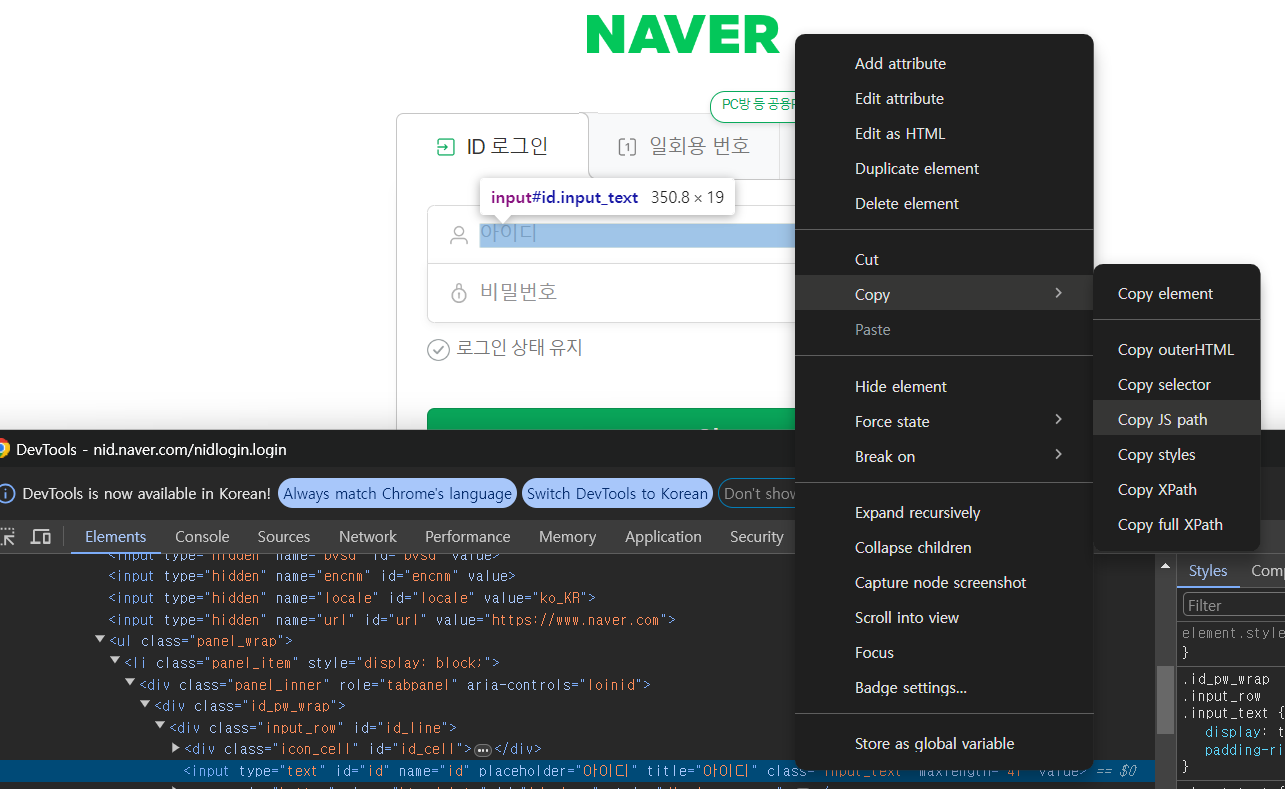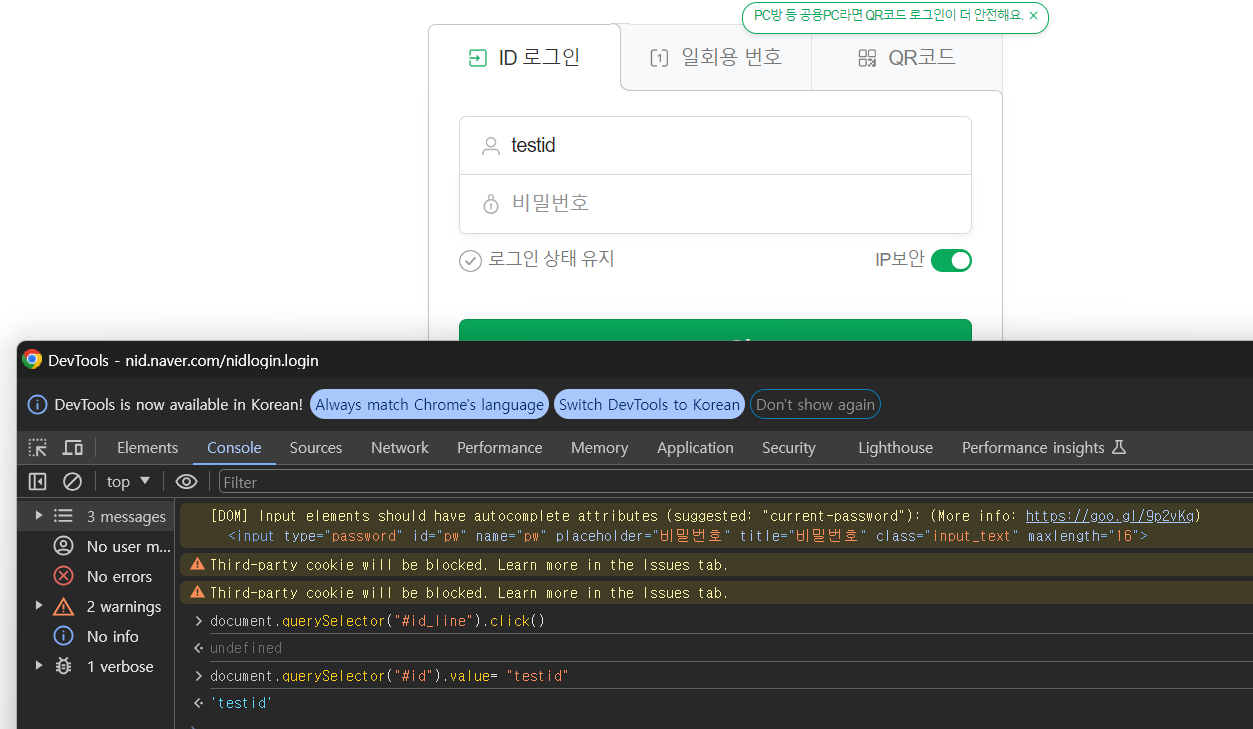Key Point
반복 작업을 위해서는 반복행위가 필요합니다. 조건을 걸고, 특정 조건을 성립하면 특정행동을 하고 다음 행동 가장 기초적인 부분을 알려드릴 것입니다.
위 사진을 간단하게나마 그려보았는데요
왼쪽은 Loop 오른쪽은 while 입니다.
Loop / While 차이점
Loop
특정 횟수나 범위를 정하여 코드를 반복 실행합니다.
while
조건을 지정하여 해당 조건이 참(True)인 동안 코드를 반복 실행합니다. i = 0
Loop
반복문을 넣고, 조건에 부합할때까지 넣을건가?
while
처음부터 조건을 걸고 거짓이 될 때까지 반복시킬건가?
가령 무한으로 반복 시키고싶다 라고 하면 둘다 동일하게 사용가능합니다
Loop,{
msgbox,% "현재 반복 횟수는 : " A_index " 입니다"
}while (1){
MsgBox,% "현재 반복 횟수는? " A_index " 입니다"
}
조건을 걸고 싶다
ver = 0
Loop,{
if(ver >= 5){
break
}else{
msgbox,% "현재 ver 값은 " ver " 입니다"
}
ver++
}
msgbox,끝
exitapp
ver := 0
while (ver < 5){
MsgBox, % "현재 ver 값은 " ver " 입니다"
ver++
}
MsgBox, 끝
ExitApp
반복문 탈출 ( 반복문에서 벋어나다)
Loop,{
msgbox, 한번만 반복하고 탈출하자!
break
}
msgbox,64,안내,탈출성공!
while 명령어와 loop 명령어 위와같이 조건을 걸때 보면 while 명령어가 더 좋아보이고 심플해보이지만,
결국 각상황에 맞게 사용할 수 있습니다.
조건은 loop나 while에 둘다 사용가능합니다
Loop는 여러 상황에서도 사용될 수 있습니다.
가령 listview의 항목중 "특정" 항목의 내용을 가져와서 조건에 부합하면 탈출 하는 것도 가능합니다
#SingleInstance,force
title:= "테스트파일"
Gui, Add, ListView, x12 y9 w210 h300 vlist_a,no|이름
Gui, Add, Button, x12 y319 w210 h30 gmsg,메세지출력
Gui, Show, x612 y285 h365 w235,% title
Lv_add(,"1","홍길동")
Lv_add(,"2","김이박")
Lv_add(,"3","김뚜레")
Lv_add(,"4","정발산")
Lv_add(,"5","홍인범")
Lv_add(,"6","이순신")
Return
msg:
gui,submit,nohide
Loop,% LV_GetCount(){
LV_GetText(Count,A_index,1)
LV_GetText(name,A_index,2)
if(name = "정발산"){
msgbox,64,안내,% name " 님의 순서는 " Count " 번 째 입니다"
break
}
}
return
GuiClose:
ExitApp
return
스크립트(ahk, exe실행파일) 이 있는 폴더안에 있는 텍스트 문서의 위치를 전체 취득하고싶다.
#SingleInstance,force
Loop, %A_workingdir%\*.txt, 1, 1
ver .= A_LoopFileLongPath "`n"
MsgBox, % "텍스트 파일들의 위치:" . "`n" . ver
exitapp
간단한 몇줄로 하위 폴더내 텍스트 파일의 위치를 알 수 있습니다.
조금더 해볼까요 ?
#SingleInstance,force
Loop, %A_workingdir%\*.txt, 1, 1
{
FileRead,read_ver,% A_LoopFileLongPath
msgbox,% "현재 파일위치는 : " A_LoopFileLongPath " 이며`n파일 내용은: " read_ver " 입니다"
}
exitapp
하위 폴더안 .txt 확장자를 가진 파일을 전체 확인하고
확인하는 족족 내용을 메세지박스에 위치랑, 내용을 표시하는 소스입니다.
이렇듯, Loop,와 while 문은 상황에 맞게 사용할 수있습니다.